
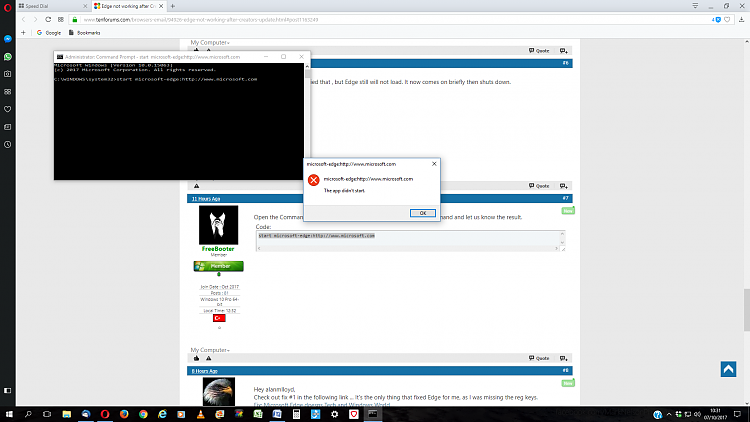
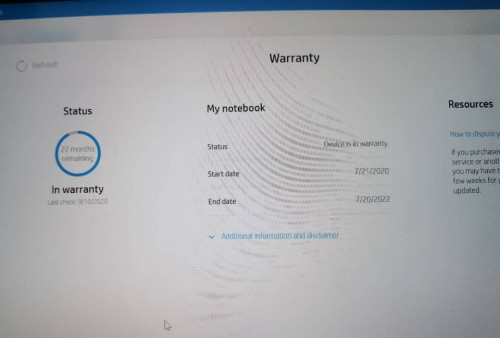
Click on the blue arrow next to the HP Envy microphone driver and select it. In the main window, you will see a list of updates. To do this, open the Windows Update program and click on the Update button. Windows Update is a great way to check for HP Envy Microphone drivers. If it is, you can update the driver for it by clicking on the Update Driver button.Ĭheck out this video regarding HP Envy Microphone Not Working: If your microphone is not listed, it may be because it’s not working correctly. Then follow the instructions to update the drivers for your microphone. Under The Hardware category, click on the Update Driver button. Then select the Computer icon and then click on the Hardware tab. You can also open Device Manager and click on the View Details button. Under the General tab, you will see a list of devices. You can do this by going to Start > All Programs > Accessories and then clicking on the device manager. You can update the driver in Device Manager if your microphone is not working. If your microphone does not work, you may need to replace it. You should be able to hear audio from the microphone without any problems. If the microphone is not working, you’ll see a message that says “No Signal.”Īnother way to check the hardware functionality is to take your laptop to a store and plug in the microphone. Please scroll down and find the hp e1 microphone and click on it.If the mic is not working, you’ll see a list of devices to which it can be connected. Under the Devices tab, look for the microphone and click on it.Open your laptop and log in to your HP account.This will determine if there is a problem with the microphone or just not working. If your microphone is not working, you can check the hardware function.


 0 kommentar(er)
0 kommentar(er)
